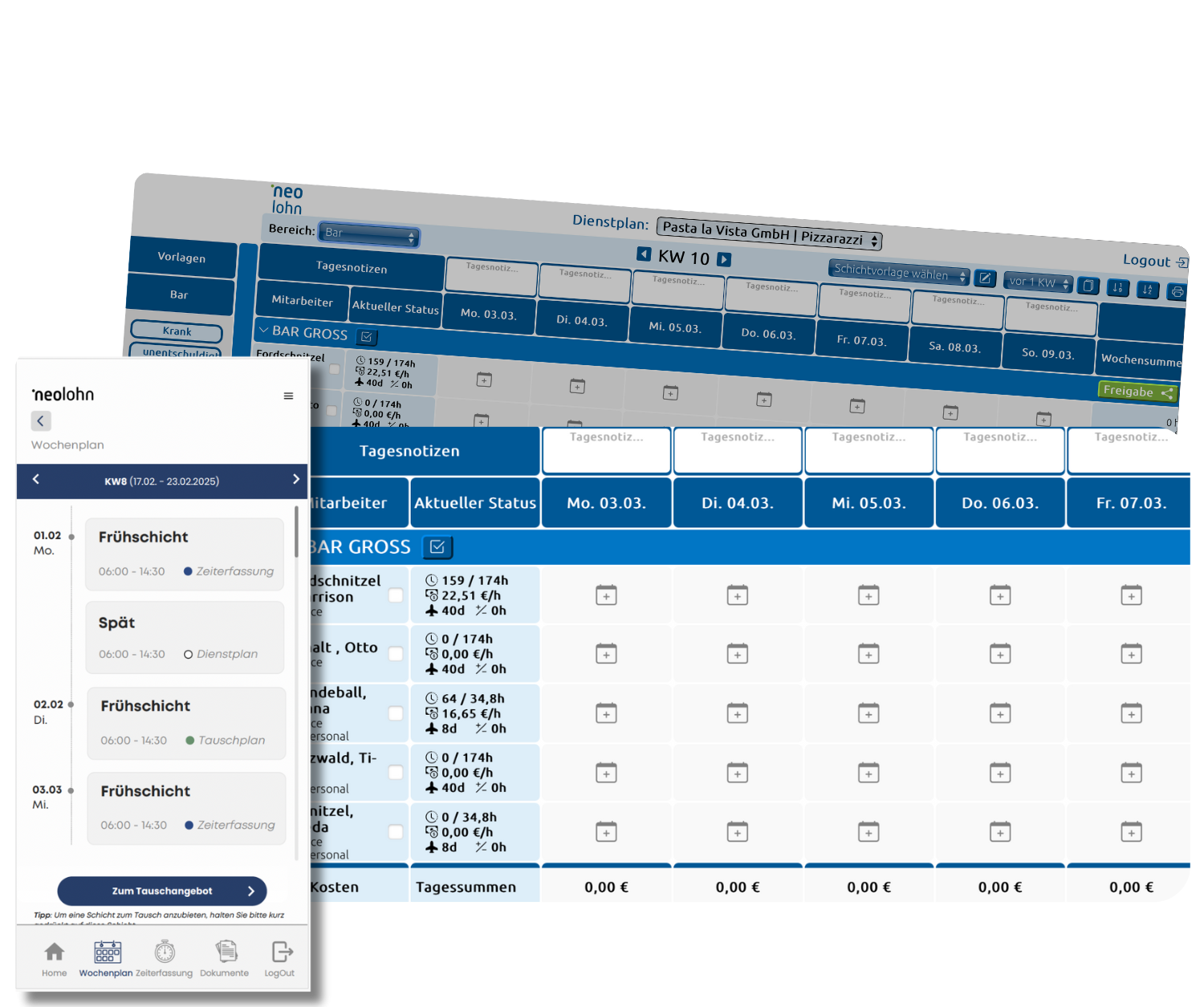1Wie ist das mit den geringfügigen Beschäftigungen geregelt?
Geringfügige Beschäftigte können ebenfalls vom Effektivlohnmodell profitieren. Hierbei wird der Nettolohn auf Basis der zulässigen Höchstverdienstgrenze angepasst, um eine steuer- und sozialversicherungsfreie Auszahlung zu ermöglichen.
2Wie sieht das mit dem Arbeitsvertrag aus?
In der Software von neolohn gibt es bereits vorgefertigte Vertragsvorlagen. Sie können einfach einen neuen Mitarbeiter anlegen, alle relevanten Stammdaten eingeben und mit nur einem Mausklick einen vollständigen Arbeitsvertrag generieren.
3Was ist bei der Entgeltfortzahlung zu beachten? Muss ich auch die Zuschläge zahlen?
Ja, auch bei der Entgeltfortzahlung müssen die Zuschläge gezahlt werden. Die Software berechnet automatisch den sogenannten Entgeltfortzahlungsschnittwert. Dieser Wert basiert auf dem Bruttolohn der letzten drei Monate und dient als Grundlage für Krankheits-, Urlaubs- und Feiertagszahlungen.
4Wie niedrig kann ich das Basisfixum setzen?
Das Basisfixum kann theoretisch unterhalb des Mindestlohns angesetzt werden. In diesem Fall können Zuschläge genutzt werden, um den Mindestlohn zu erreichen. Viele Nutzer setzen das Basisfixum auf 10 €, da dies eine psychologisch gut wahrgenommene Zahl ist. Das bietet mehr Flexibilität bei der Nutzung von Zuschlägen zur Kostensenkung.
5Wie läuft die Zusammenarbeit mit dem Steuerberater ab?
Die Software bietet Schnittstellen zu allen gängigen Lohnabrechnungsprogrammen wie DATEV Lohn und Gehalt, DATEV LODAS, SBS, Edison und Lexware. Sie können die Bewegungsdaten (Lohnarten und Beträge) als TXT- oder CSV-Datei exportieren und direkt ins Abrechnungsprogramm des Steuerberaters importieren. Aktuell arbeitet neolohn zudem an einer API zur weiteren Automatisierung.
6Wie funktioniert das mit pauschalen SFN-Zuschlägen?
Theoretisch könnten pauschale SFN-Zuschläge abgebildet werden. In der Praxis ist dies jedoch oft unpraktisch, da immer eine exakte Abrechnung der tatsächlich geleisteten Arbeitsstunden erfolgen muss. Am Jahresende kann es sonst zu Nachzahlungen oder Rückforderungen kommen. Deshalb empfiehlt sich eine individuelle Berechnung der Zuschläge.
7Sind die SFN-Zuschläge wirklich steuer- und sozialversicherungsfrei?
Ja, SFN-Zuschläge (für Sonntags-, Feiertags- und Nachtarbeit) sind grundsätzlich steuer- und sozialversicherungsfrei. Eine Ausnahme bildet Bayern, wo bestimmte SFN-Zuschläge sozialversicherungspflichtig sind.
8Was passiert bei mehr als 10-Stunden-Tagen oder generell bei Überstunden?
Beim Effektivlohnmodell empfiehlt es sich, mit einem Stundenkonto zu arbeiten. So können Überstunden flexibel verwaltet werden. Wenn der Mitarbeiter mehr arbeitet, baut er Überstunden auf. Bei weniger geleisteten Stunden können diese Überstunden genutzt werden, um auf die vereinbarten Sollstunden zu kommen. Dadurch erhält der Mitarbeiter jeden Monat ein gleichbleibendes Gehalt.